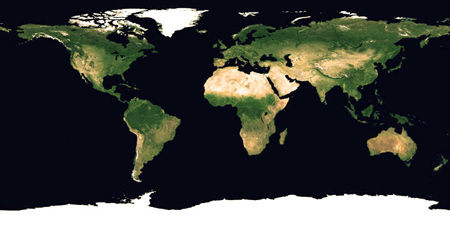Process to integrate SAP GUI with Excel sheet , so in case you have number of systems to manage you can maintain password less login .
We will Use SAP Shortcut to achieve the same.
Enable Password field
1) open regedit
2) go to HKEY_CURRENT_USER\Software\SAP\
3)Right Click on SAP -->New--> Key with name SAPShortcut--> Then using Same above Step create a key name "Security" under "SAPShortcut"
4)Now Right Click on the Security --> New --> String Value Give name "EnablePassword" to this and Set it Value 1
5) Close window
Create Shortcut
6) Login to SAP
7) Got to Customize Local Layout or ALT+F12 , select create shortcut
8) Provide detail(Password etc) and save somewhere in desktop, we recommended to save in some secure folder as using this shortcut any one can login to SAP GUI without proving password
Integrate With Excel
9) Open excel , type SID or ant description you want to give for shortcut
10) Right click and select hyperlink (Select the shortcut you have created earlier)
11) Save file and then try to access , you will be routed to SAP GUI with couple of warnings , to avoid warning follow below steps
Microsoft Excel Warnings
12) Disable hyperlink warnings for 2007 Office programs
""To disable the hyperlink warnings in 2007 Office Programs when an http:// address, notes:// or an ftp:// address is used, you must create a new registry subkey. To do this, follow these steps:
Click Start, and then click Run.
In the Open dialog box, type regedit, and then click OK.
In Registry Editor, locate one of the following registry subkeys:
HKEY_CURRENT_USER\Software\Microsoft\Office\12.0\Common
HKEY_CURRENT_USER\Software\Policies\Microsoft\Office\12.0\Common
NoteYou only have to modify one of these registry subkeys. You do not have to modify both of them.
Note If the Security subkey already exists, skip to Step 6 after selecting the Security subkey.
Click the registry subkey, point to New on the Edit menu, and then click Key.
Type Security, and then press ENTER to name the key.
On the Edit menu, point to New, and then click DWORD Value.
Type DisableHyperlinkWarning, and then press ENTER to name the entry.
In the right pane, right-click DisableHyperlinkWarning, and then click Modify.
In the Edit DWORD Value dialog box, click Decimal, and then type 1 under Value data.
Note A value of 0 enables the hyperlink warning message. A value of 1 disables the hyperlink warning message.
Click OK.
Exit Registry Editor."
Still you will get one more warning to avoid that
Turn off the "Confirm open after download" option for the file type that you are trying to open
"Double-click My Computer.
On the Tools menu, click Folder Options.
On the File Types tab, select the appropriate file name extension SAP in the Registered File Types box, and then click Advanced.
Click to clear the Confirm open after download check box, and then click OK.
In the Folder Options dialog box, click Close.
Method 2: Modify the HKEY_CLASSES_ROOT\WMVFile\EditFlags registry subkey
Use this method if the warning message affects multiple computers. "
Now enjoy wil shortcuts , but dont forget to update shortcut if you will change your SAP password .
Moreover you can put one extra password for excel sheet also .
We recommend not to use this in any critical system as it can be a security issue.
Thanks to devratt For this info